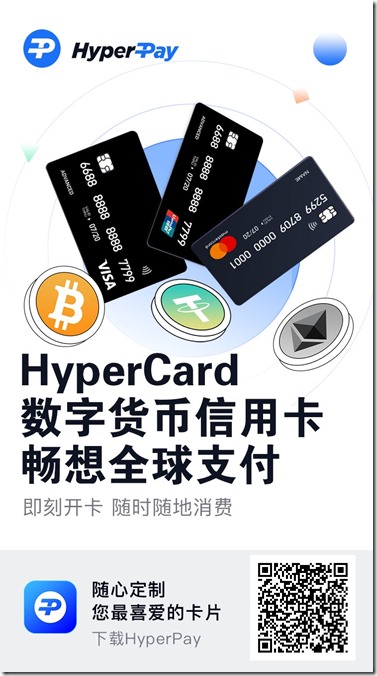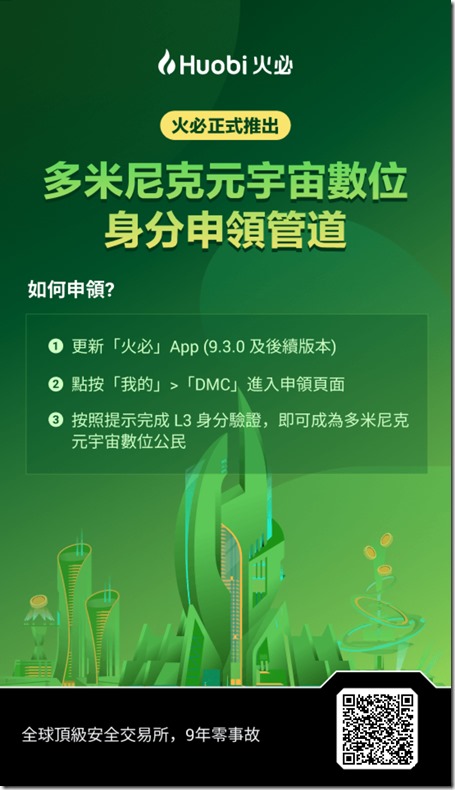Bluehost是一家經驗豐富的美國的虛擬主機供應商,從1996年開始為來自世界各地的站長提供主機服務,位於猶他州。擁有將近15年的虛擬主 機服務經驗。Bluehost和HostMonster、FastDomain同屬一家公司,其特點為只提供一種Linux虛擬主機方案,專註於主機質 量,為站長們提供更專業可靠的網站服務。Bluehost提供無限空間,無限流量,可綁定無限域名,無限數據庫,購買贈送永久免費的頂級域名。
Bluehost目前購買只接受信用卡和paypal付款。
以下是Bluehost的信用卡/PayPal購買流程圖解。
步驟一 打開Bluehost官方網站:www.bluehost.com
在看到$4.95的優惠價後單擊 Sign Up Now
步驟二 註冊你的主機域名,如圖下:

步驟三 單擊 Next,填寫個人聯繫資料:

步驟四 選擇購買年限,其他服務不要打勾,如圖下:

步驟五 填寫付款信息,如圖下:

如要以PayPal支付,請點選”More payment options”, 接着點選”Pay with PayPal”

請勾選接受BlueHost的服務條款。最後單擊 Next 完成註冊。
步驟六 如果是信用卡付款,到這步驟就已經註冊成功,你將會被引領到信用卡支付界面。
如使用PayPal付款,這時會進入PayPal頁面,按照PayPal的提示付款即可。支付完成後將會被引領到頁面如圖下。

這裡Bluehost會向促銷你其他主機功能(如,SEO, SSL證書, 獨立IP..等等),如不需要不必購買,最後點擊”Complete”到下一個步驟。
步驟七
這裡你已經完成申請購買Bluehost。這時你需要點擊”Create your password”以建立設置登錄主機帳戶後台的密碼。

步驟八
設置你的密碼 (New Password)。請務必注意,所有的密碼都必須符合以下要求:至少一位大小寫字母、至少一位數字、至少以為特殊符號以及必須不少於8位數。[至於Verification PIN則不必理會]。點擊”Submit”完成。

這時Bluehost系統會自動登錄BlueHost的Cpanel網站管理介面,你馬上就可以架設網站,可看出購買Bluehost主機是即時開通的。
最後,不久你將會收到BlueHost的開通空間郵件。
相信你已經對Bluehost有了深入的了解,現在就去購買Bluehost吧,$4.95/月的優惠是限時的哦:www.bluehost.com
 優惠碼主機—分享最新GoDaddy優惠碼 域名優惠碼 主機優惠碼 空間域名優惠碼等資訊
優惠碼主機—分享最新GoDaddy優惠碼 域名優惠碼 主機優惠碼 空間域名優惠碼等資訊