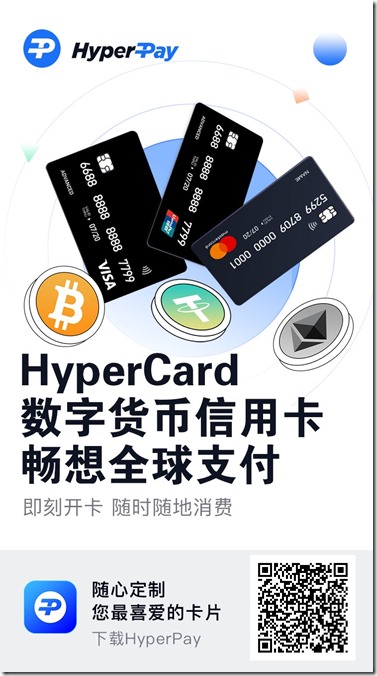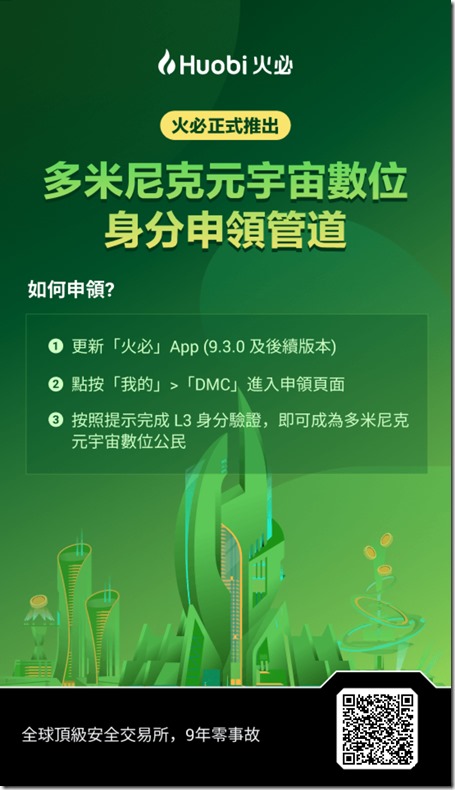IXWebHosting主機自從推出中文站、中文客服以及支持支付寶付款,大大的方便了我們的購買和使用,你再也不用擔心自己的英文差不會使用 它,也不用擔心如何來付款,更不用擔心出了問題沒辦法來解決。這完全可以說就是一款為中國人量身定做的美國主機,那麼IXWebHosting主機如何來 購買呢?下面就以圖文的方式為大家來解答。
1,打開IXWebHosting的中文官方網站http://cn.ixwebhosting.com,點擊左上方導航中的「主機方案」:

進入到主機的購買頁面,頁面會跳轉到如下圖所示:

2、選擇你需要購買的套餐,這裡假設以商務套餐方案為例,點擊商務套餐方案下面的「現在購買」按鈕。
進入詳細信息填寫頁面,填寫信息(如果用戶已經有賬戶,可以選擇左邊的單選按鈕,會彈出登陸對話框登陸):

注意:如果你的賬單信息不同於你的聯繫信息,你可以點擊」My billing information is different from my contact information 「來進行設置:

3、選擇主機方案,IXWebHosting 提供了Linux 和Windows兩種主機,用戶可以根據自己的需要直接選擇主機的類型,然後選擇主機購買的支付類型,支付寶、paypal或者信用卡,這時候就能看到付款的總金額了:

勾選」Allow order to be placed as affiliate order」:

以上全部選/填好後,點擊」Created My Account」按鈕,提交訂單。
4、進入支付寶的付款頁面,輸入支付寶賬戶和密碼,點擊下一步,進入訂單提交成功頁面,


注意:如果你沒有支付寶但是選擇了支付寶付款,或者你此時支付寶裡面沒有錢而不想用支付寶付款了也沒關係。在這裡還可以重新選擇支付方式。在上圖右 邊輸入郵箱或者手機號碼,點擊下一步跳到下面頁面,這時候來到核實購匯身份頁面,輸入你的姓名,身份證號碼,手機號碼及驗證碼,點擊」確認並選擇支付方 式」:

點擊」確認並選擇支付方式」。這時候你可以重新選擇其他的支付方式:例如你選擇paypal支付方式,如下圖,輸入你的帳號跟密碼就可以了。

以上操作完成後,我們的支付工作也已經完成,這時候新訂單已經提交了,我們接下來要做的就是等待開通信件,一般訂單提交成功後大約10分鐘左右郵箱就會收到開通信件。所有操作都是中文界面,是不是很簡單。
 優惠碼主機—分享最新GoDaddy優惠碼 域名優惠碼 主機優惠碼 空間域名優惠碼等資訊
優惠碼主機—分享最新GoDaddy優惠碼 域名優惠碼 主機優惠碼 空間域名優惠碼等資訊